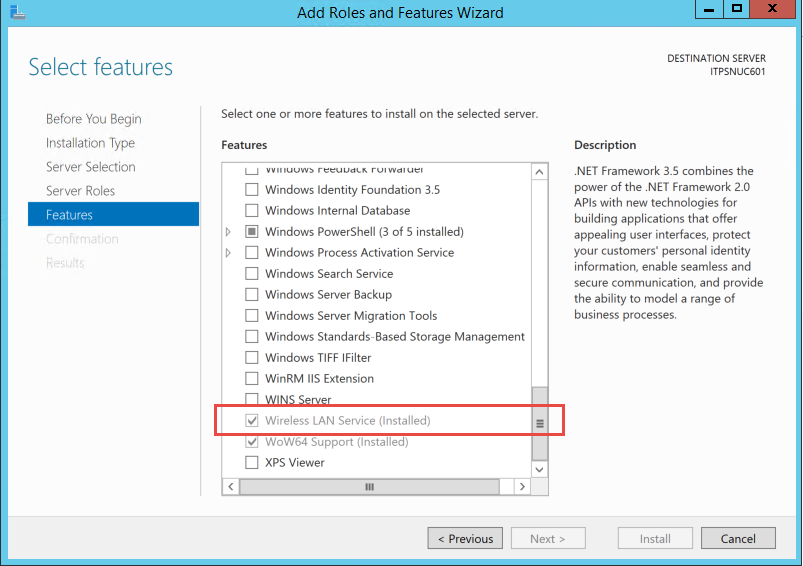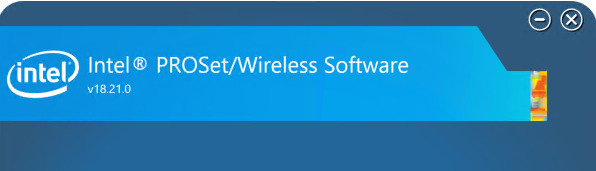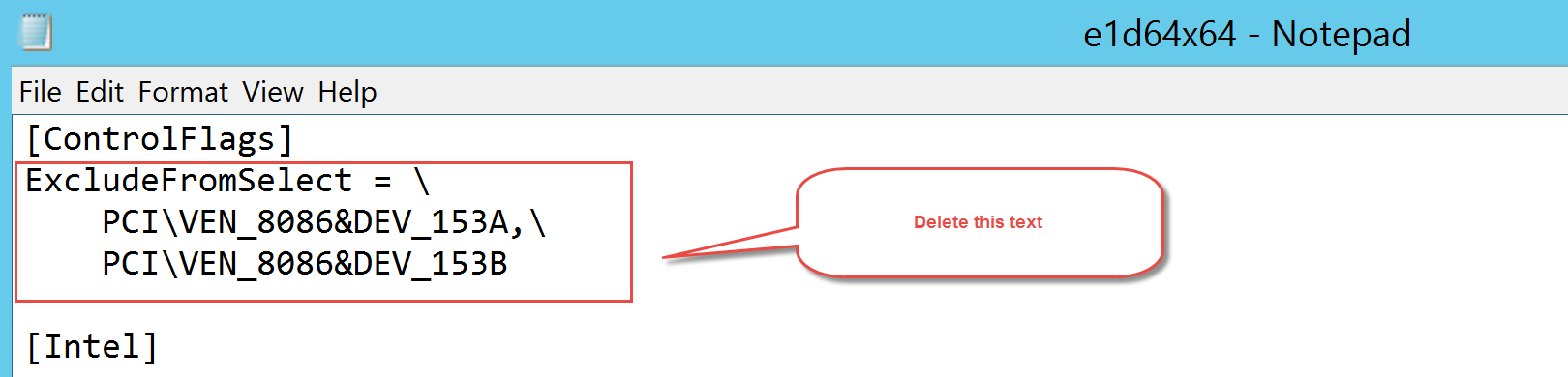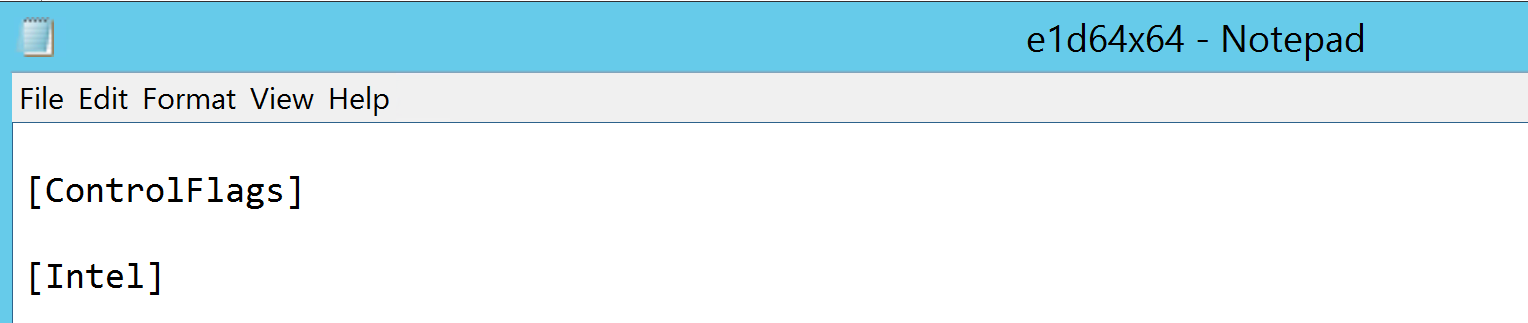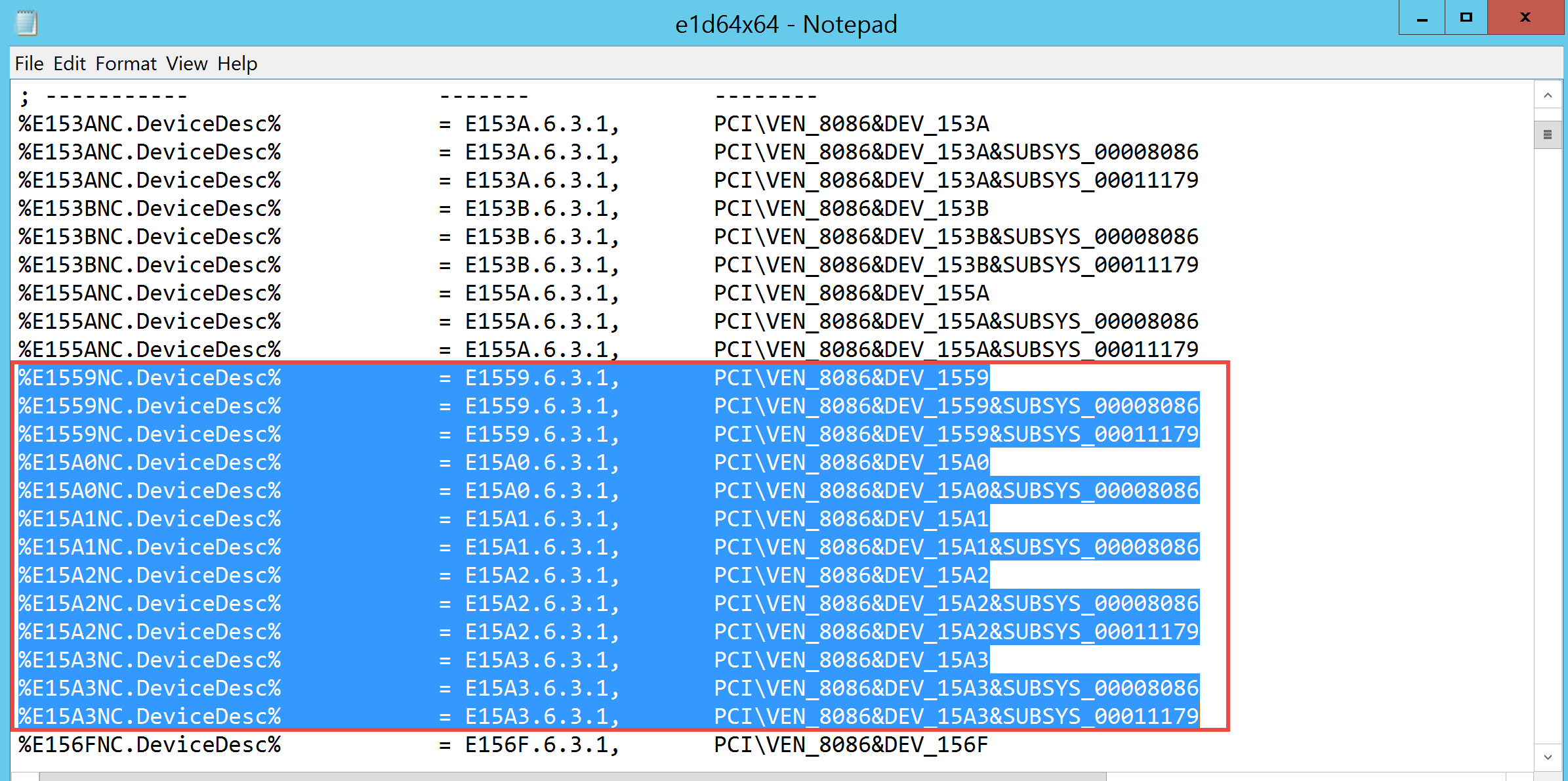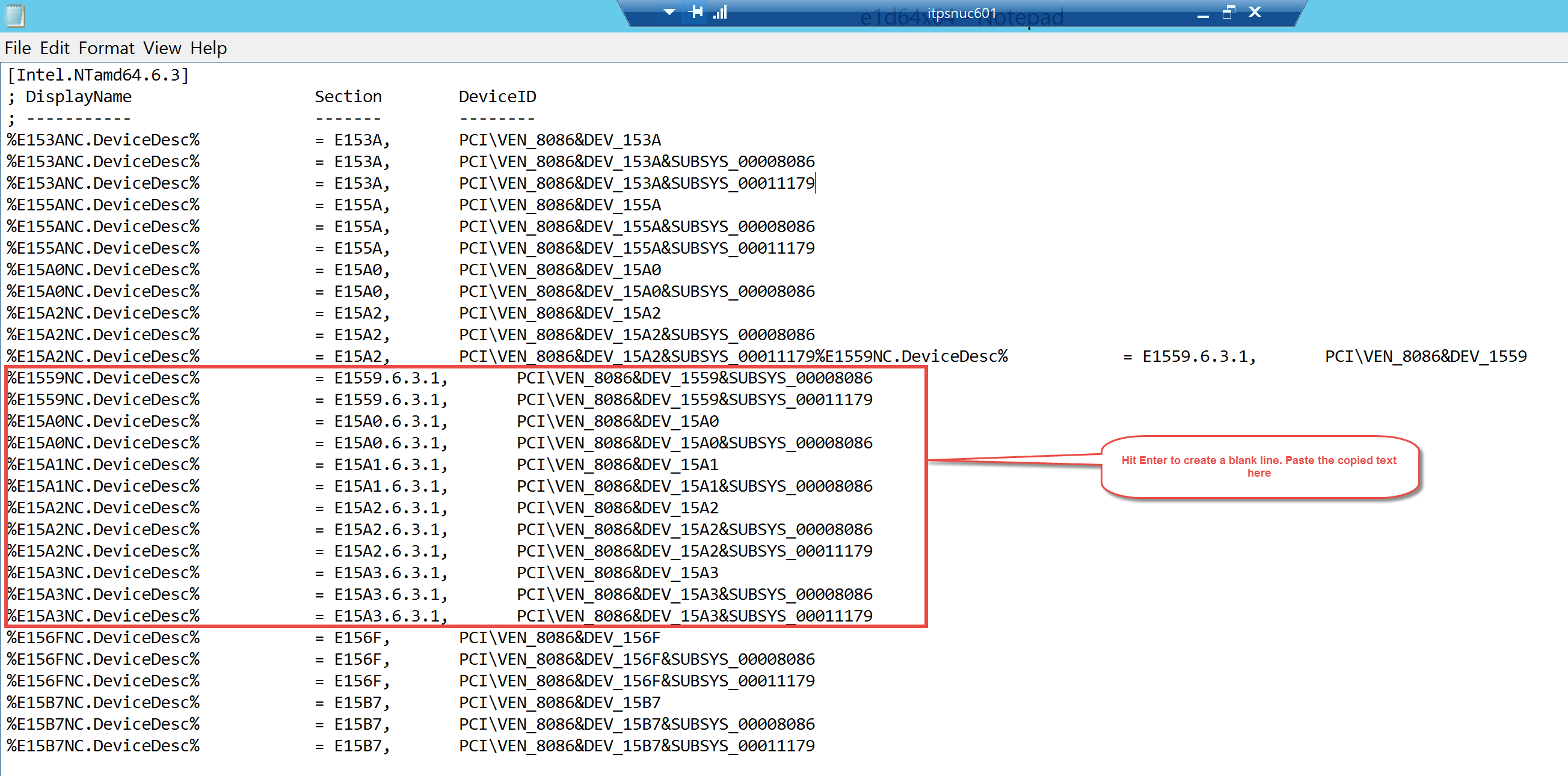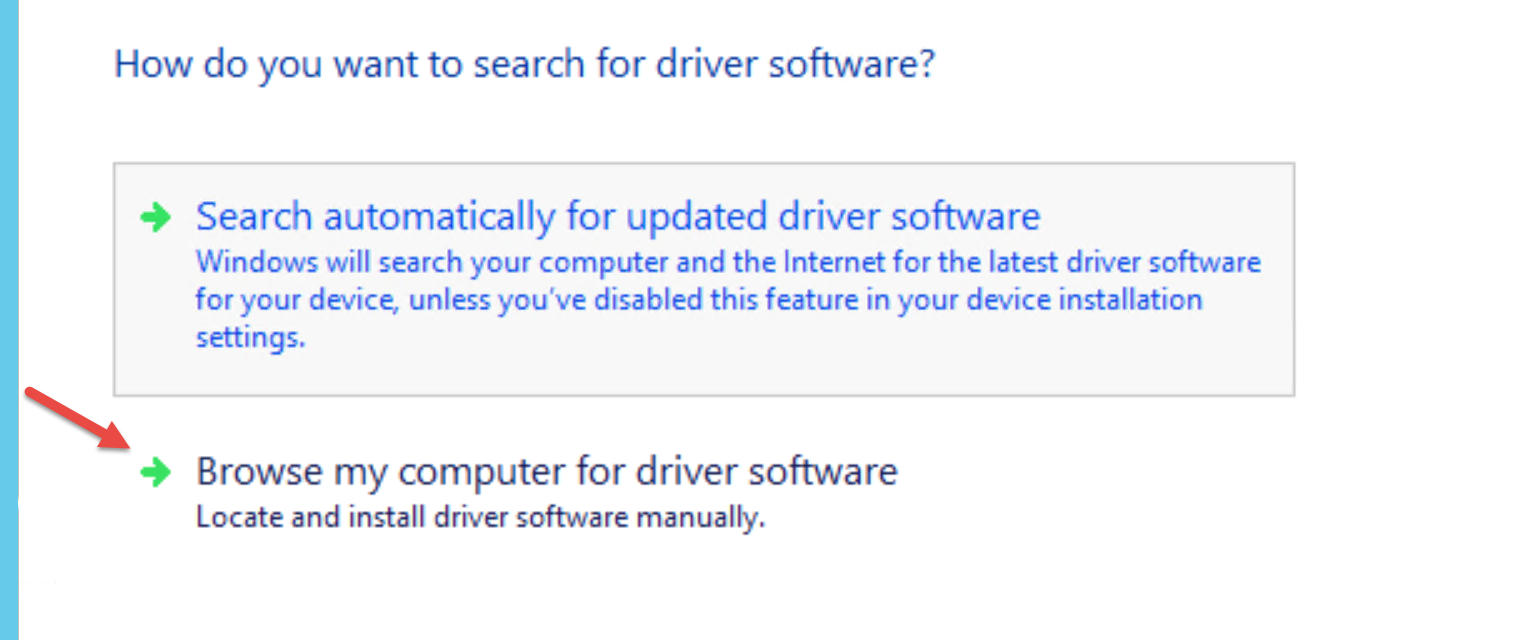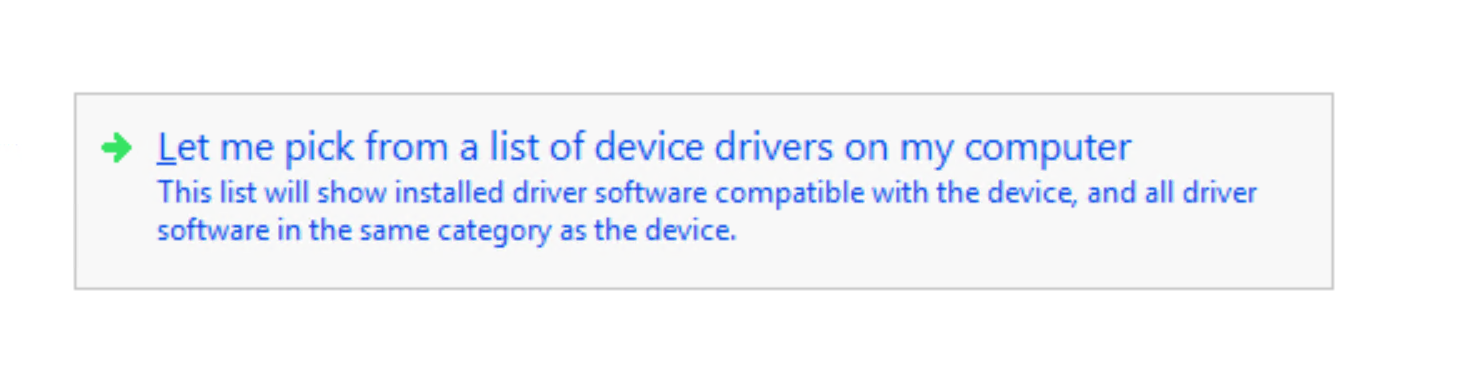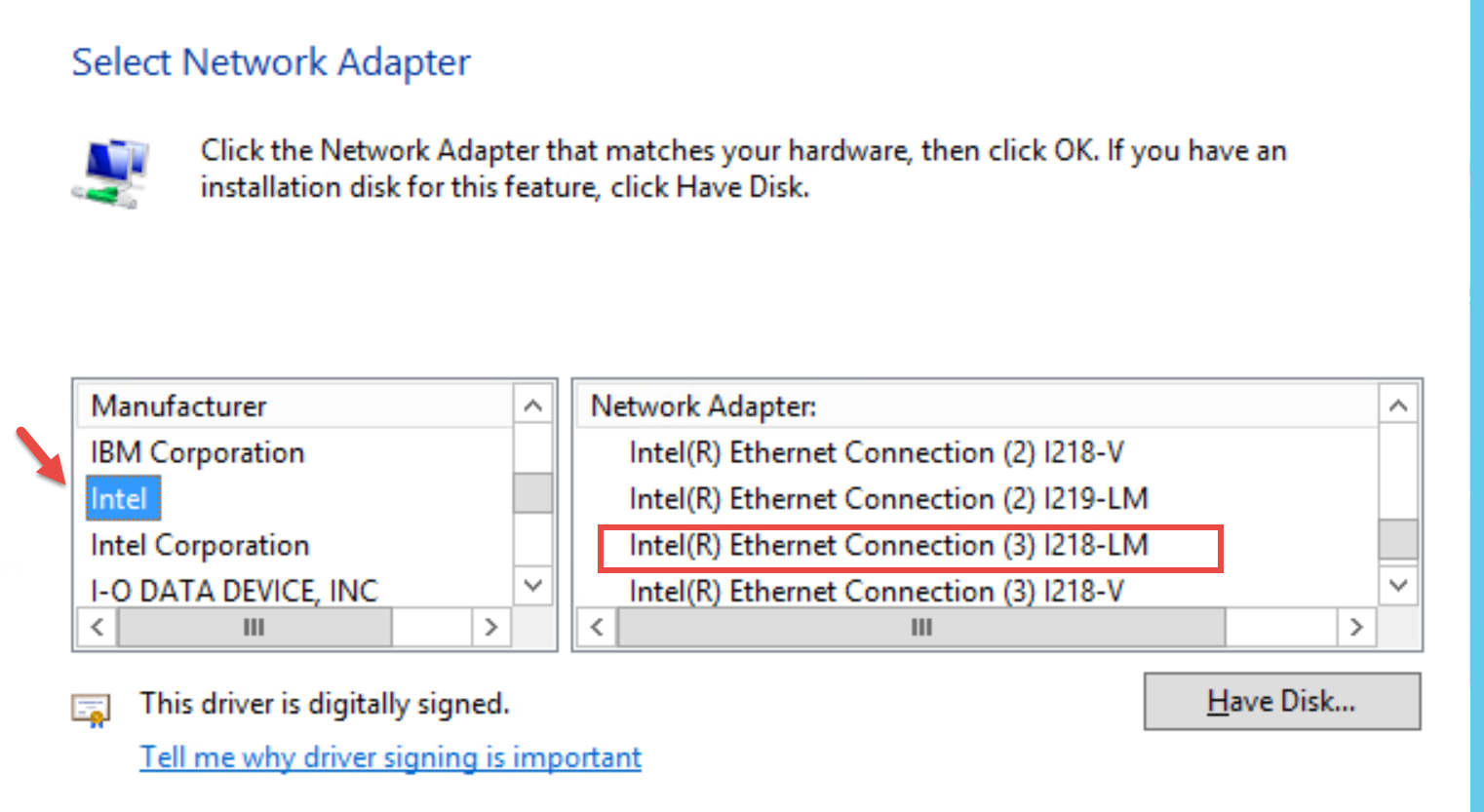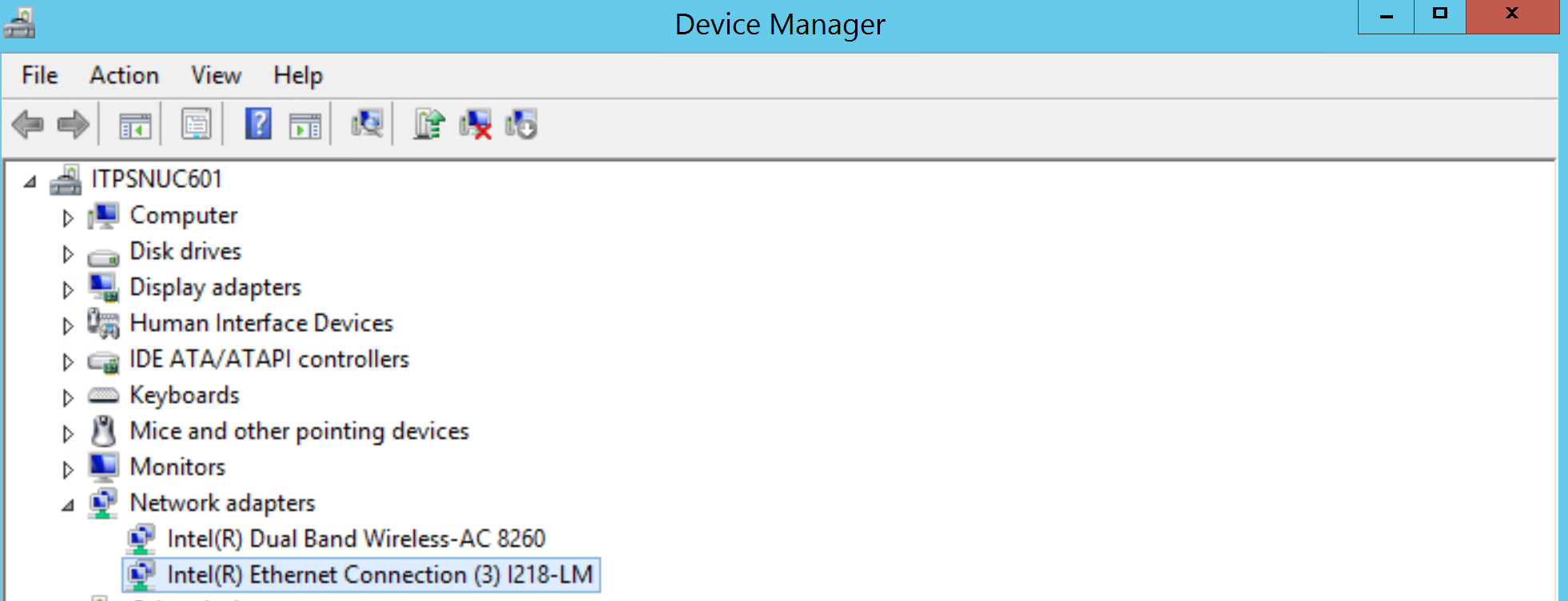Note: *These instructions come with no warranty – Use for your test environment only.*
I have been a fan of the Intel NUCs for a while. In fact I have 7.
I have been running 4 in a mobile lab configuration. This gives me 64GB total memory configuration for my lab.
I have now upgraded to 96GB in total with 2TB total SSD storage. Thanks to the 6th Gen and the fact that you can now have 32GB in the 5th Gen (I upgraded one of my 5th Gen)
This is a series of blog posts on tips and tricks I have learnt in my experimental journey with these devices. The focus is on how to use the NUCs as windows servers.
In this blog post the focus is on installing and enabling the network adapters for Windows Server 2012 R2.
Drivers link for the 6th Gen
https://downloadcenter.intel.com/product/89190
Enabling Wifi for the Intel NUC:
Here is a summary of the steps:
- Download the latest driver for the NUC
- Enable the Wireless LAN service in Roles and Features (Feature)
- Reboot the server to complete the install
- Install the Wireless driver from the Intel site download
The first Gotcha for Wi-Fi on Windows Server 2012 R2 is that you have to enable the Wireless LAN service
Make sure you enable the the WLAN configuration feature and reboot before installing wireless software
Installing the Ethernet Adapter
Now this is the tricky part. Johan Arwidmark (MVP) (world guru in Operating system deployments and author) @jarwidmark blogged about the 2 methods you follow to overcome the annoying blocked driver challenge.
I have successfully used the 2nd method to enable the Ethernet drivers in my NUCs.
I have optimized the process with my latest addition (6th GEN Intel NUC with 32GB Memory and 500GB SSD)
The steps are an enhancement to those documented here by Jay-R Barrios: http://jayrbarrios.com/2014/11/19/intel-nuc-d54250wykh-installing-lan-driver-on-windows-hyper-v-server-2012-r2/
Download the Windows 8.1 LAN drivers from the Intel NUC site https://downloadcenter.intel.com/product/89190
- Use a file extractor to extract the exe (I use 7Zip – it is free)
- Copy the NDIS64 folder from \NUC6thGenDrivers\LAN\LAN_Win8.1_64_20.4.1\PRO1000\Winx64 to a temporary location (I keep the master copy intact)
- Edit the NDIS64\e1d64x64.inf file using Notepad (the sections are in Jay-R’s post but I will provide the instructions from that part into this blog post with a little extra notes)
- Follow the steps to install the driver
- Update the driver using Device manager
In the inf file search for [ControlFlags] and delete the text between [ControlFlags] and [Intel]
After the deletion:
Next:
Under [Intel.NTamd64.6.3.1] Copy the block
%E1559NC.DeviceDesc% = E1559.6.3.1, PCI\VEN_8086&DEV_1559
%E1559NC.DeviceDesc% = E1559.6.3.1, PCI\VEN_8086&DEV_1559&SUBSYS_00008086
%E1559NC.DeviceDesc% = E1559.6.3.1, PCI\VEN_8086&DEV_1559&SUBSYS_00011179
%E15A0NC.DeviceDesc% = E15A0.6.3.1, PCI\VEN_8086&DEV_15A0
%E15A0NC.DeviceDesc% = E15A0.6.3.1, PCI\VEN_8086&DEV_15A0&SUBSYS_00008086
%E15A1NC.DeviceDesc% = E15A1.6.3.1, PCI\VEN_8086&DEV_15A1
%E15A1NC.DeviceDesc% = E15A1.6.3.1, PCI\VEN_8086&DEV_15A1&SUBSYS_00008086
%E15A2NC.DeviceDesc% = E15A2.6.3.1, PCI\VEN_8086&DEV_15A2
%E15A2NC.DeviceDesc% = E15A2.6.3.1, PCI\VEN_8086&DEV_15A2&SUBSYS_00008086
%E15A2NC.DeviceDesc% = E15A2.6.3.1, PCI\VEN_8086&DEV_15A2&SUBSYS_00011179
%E15A3NC.DeviceDesc% = E15A3.6.3.1, PCI\VEN_8086&DEV_15A3
%E15A3NC.DeviceDesc% = E15A3.6.3.1, PCI\VEN_8086&DEV_15A3&SUBSYS_00008086
%E15A3NC.DeviceDesc% = E15A3.6.3.1, PCI\VEN_8086&DEV_15A3&SUBSYS_00011179
Paste the text into the following section [Intel.NTamd64.6.3] under this line as highlighted
%E15A2NC.DeviceDesc% = E15A2, PCI\VEN_8086&DEV_15A2&SUBSYS_00011179%E1559NC.DeviceDesc% = E1559.6.3.1, PCI\VEN_8086&DEV_1559
Save the file.
The next steps are very important:
On the NUC open a command prompt as administrator and type the following commands in turn (press Enter after each command)
- bcdedit /set LOADOPTIONS DISABLE_INTEGRITY_CHECKS
- bcdedit /set TESTSIGNING ON
- bcdedit /set nointegritychecks ON
Reboot the server
When the server has successfully restarted type the following command (make sure you replace the path placeholder text with the location of your modified NDIS64 folder containing the modified .inf file
pnputil -i -a <drive letter and path to the NDIS64 folder>:\NDIS64\e1d64x64.inf
You will get a prompt telling you the driver is unsigned. Click yes to install
After the install:
Open a command prompt as administrator and type the following commands in turn (press Enter after each command)
- bcdedit /set LOADOPTIONS ENABLE_INTEGRITY_CHECKS
- bcdedit /set TESTSIGNING OFF
- bcdedit /set nointegritychecks OFF
Now the final step is in device manager – What I discovered:
Right click the unknown Ethernet Control and select update driver – > choose Browse my computer for the driver software
Click Let me pick from a list of device drivers on my computer
Select Intel under Manufacturer and Intel® Ethernet Connect (3) I218-LM
Click Next and complete the driver update
This is what I did to install the Ethernet Controller for my LAN connections ready for my Hyper-V private lab deployment.
More on the IT Pro to IT Scientist lab mega mobile lab setup in my next blog post. I think I am ready to run AzureStack 🙂
Checkout Lee Berg and Sam Erskine in action on channel 9 ITPro to IT Scientist @ SCUE 2015